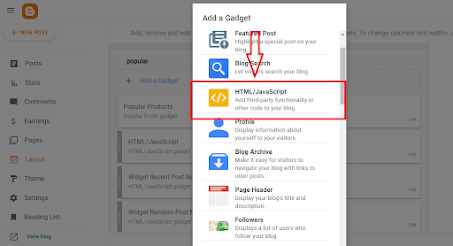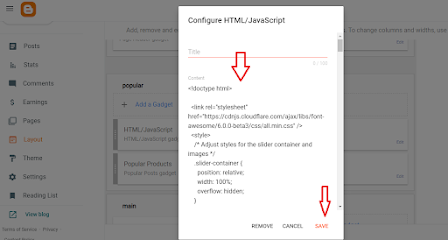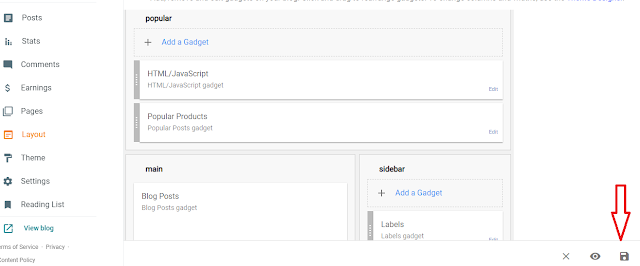No doubt that adding image slider make your blogger website more professional look. Whether its a general blog or ecommerce site, Image slider is one of the attractive way to show your visitors about your website. I would recommend you to add at least one image slider to your website for professional look. Demo
How to Add Image Slider to Blogger Simply
Now I will show you how to add image slider to your blog step by step. In the image slider you can add your own image or you can copy link of the image from your desired website and use that to your image slider.
1. Go to blogger dashboard
2. Then click on layout to open layout template.
3. Click on "Add a Gadget" then choose HTML/JavaScript.
4. Now copy and paste the HTML code and Save it.
2. Then click on layout to open layout template.
3. Click on "Add a Gadget" then choose HTML/JavaScript.
4. Now copy and paste the HTML code and Save it.
Follow the Image Guideline Step by Step
Just Copy and Paste the Below code in HTML Gadget
<!doctype html><h3 style="text-align: center;"><span style="background-color: #ffe599;"> Your Slide Headline</span></h3><link rel="stylesheet" href="https://cdnjs.cloudflare.com/ajax/libs/font-awesome/6.0.0-beta3/css/all.min.css" /><style>/* Adjust styles for the slider container and images */.slider-container {position: relative;width: 100%;overflow: none; /* You can use hidden except none if you face any issue */}.slider-container img {width: 100%; /* Image width will adjust to the container */display: none;border: 4px solid #ddd; /* Add a 4px border to the images */}/* Style for the dots container */.dots-container {display: flex;justify-content: center;margin-top: 10px;}.dot {width: 10px;height: 10px;border-radius: 50%;background-color: #bbb;margin: 0 5px;cursor: pointer;}/* Active dot style */.active {background-color: #555;}/* Arrows style */.arrow {position: absolute;top: 50%;transform: translateY(-50%);cursor: pointer;font-size: 28px; /* Increase the font-size for bigger arrows */padding: 8px;color: #555;background-color: transparent; /* Set the background to transparent */border: none; /* Remove the border */opacity: 0; /* Hide the arrows by default */transition: opacity 0.3s ease; /* Add a smooth transition */}.arrow.left {left: 5px;}.arrow.right {right: 5px;}/* Show the arrows when hovering the slider container */.slider-container:hover .arrow {opacity: 1;}/* Hover effect on arrows */.arrow:hover {background-color: #ddd;}/* Wider than 375px */@media screen and (min-width: 376px) {.slider-container {height: 100%; /* Set the desired height for the slider on wider screens */}.dots-container {margin-top: 5px;}.dot {width: 8px;height: 8px;margin: 0 3px;}}</style><div class="slider-container"><!-- Replace the image URLs and links with your actual image URLs and target URLs --><a href="#" target="_blank"> <img src="#" /></a><a href="#" target="_blank"> <img src="#" /></a><a href="#" target="_blank"> <img src="#" /></a><!-- Add more images here as needed --><div class="arrow left" onclick="showPrevImage()"><i class="fas fa-chevron-left"></i></div><div class="arrow right" onclick="showNextImage()"><i class="fas fa-chevron-right"></i></div></div><div class="dots-container"></div><script>// JavaScript for the image slider with dotsconst sliderContainer = document.querySelector('.slider-container');const images = sliderContainer.querySelectorAll('img');const dotsContainer = document.querySelector('.dots-container');// Create dots according to the number of imagesimages.forEach((image, index) => {const dot = document.createElement('span');dot.classList.add('dot');dot.addEventListener('click', () => showImage(index));dotsContainer.appendChild(dot);});let currentSlide = 0;function showImage(slideIndex) {if (slideIndex < 0 || slideIndex >= images.length) return;images.forEach((image) => image.style.display = 'none');images[slideIndex].style.display = 'block';const dots = dotsContainer.querySelectorAll('.dot');dots.forEach((dot, index) => {if (index === slideIndex) {dot.classList.add('active');} else {dot.classList.remove('active');}});currentSlide = slideIndex;}// Show the first image initiallyshowImage(currentSlide);// Auto-advance the slider (optional)function autoAdvance() {currentSlide = (currentSlide + 1) % images.length;showImage(currentSlide);}// Set the interval for auto-advance (change the duration as needed)setInterval(autoAdvance, 2000); // Advance every 2 seconds// Function to show the previous imagefunction showPrevImage() {currentSlide = (currentSlide - 1 + images.length) % images.length;showImage(currentSlide);}// Function to show the next imagefunction showNextImage() {currentSlide = (currentSlide + 1) % images.length;showImage(currentSlide);}</script></!doctype>
Now Save the setting and Enjoy the attractive image slider